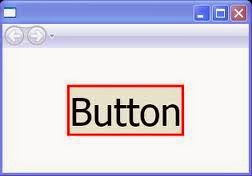Developers
who are working on MVC applications are familiar with the word called “Route”
or Route table. A Route is the URL
specifying any access or Resource and “Routing” is the way of matching any
action to URL. Earlier the Route needs to be added on the Route table and
inside the
RouteConfig.cs we have to call it. A typical Route was written like this.
routes.MapRoute(
name:
"ItemPage",
url:
"{itemId}/{itemTitle}",
defaults:
new
{ controller = "Items", action = "Show" },
constraints:
new
{ itemId = "\\d+" }
);
In MVC 5
there is a new way of defining Rote is added called “Attribute Based Routing”,
as the name clearly suggest that the routes are added just like any other
attribute in MVC. This does not mean that the conventional based routing the
old style is not supported it’s still there.
Now the
earlier way of defining rotes were involved in the external routes files with
exact controller and action method name. In the attribute based routing the
routes are defined directly inside the controls action methods name thus it
becomes easier to identify the routes and to the no of lines required to create
a route is become a single line only. We
can write the above Rote in the easier way as
[Route("{itemId:int}/{itemTitle}")]
public
ActionResult ShowItem(int itemId)
{
// Ur code goes here
}
Isn’t it easy? Yes it is, to enable attribute based routing we need to
do some change in the Route.config file as follows. Use
MapMvcAttributeRoutes as below.
public class RouteConfig
{
public static void
RegisterRoutes(RouteCollection routes)
{
routes.IgnoreRoute("{resource}.axd/{*pathInfo}");
routes.MapMvcAttributeRoutes();
}
}
The same can also be called inside the RegisterRoute methods with the other conventional routes. So now
every method present inside a controller can have its own routes in the form of
attribute. Or else if we want that some prefix
to be fixed for all the action method present inside a controller then we can
define it at the controller level like below.
[RoutePrefix("Sample")]
public
class SampleController : Controller
{
//
eg.: /sample/Index
public
ActionResult Index()
{
return View();
}
//
eg.: /sample/About
public
ActionResult About ()
{
return View();
}
By this all the Rotes will have a default prefix as “ Sample”. Hope you
all have got idea that how to Use Attribute based routing and how to use a
default prefix. Now I will show that if
there are some default prefix is set at a controller level but still if I want
to override any of the default route then how can we do it. For doing this we have to again call a
specified rote with the Route attribute above the action method where we want
to use it with a tilde (~) symbol.
For example please check the below sample.
[RoutePrefix("Sample")]
public
class SampleController : Controller
{
//
eg.: /sample/Index
public
ActionResult Index()
{
return View();
}
//
eg.: /sample/About
[Route(“~/Newsample/About”)]
public
ActionResult About ()
{
return View();
}
Hope you have got idea that how to override the prefix for any specific
action method. Any The Same way we can
specify the “Optional Parameter” for
any route. Marking a optional parameter is very simple in attribute based
routing as we simply need to add one Question mark (?) in the route as below.
public
class HomeController
: Controller
{
[Route("home/{id?}")]
public ActionResult Employee(int id)
{
ViewBag.Message =
"This is Home Index Page";
return View();
}
}
This was simple. Hope You all have liked this article. On the Next
article I will discuss about how to use Constraints in
the Attribute based Routing. Please feel free to provide your valueable comment
on this so that I can improve more on
it.
Thanks & Regards
Microsoft MVP, Microsoft MCC, DNS MVM